How it works?
Create your account
Fill in the required fields. Please use the real data.
Please, do not use an easy password. This account is where you'll store your funds, so it's very important to choose a strong and long password.
You'll get an email with a activation link you'll have to click.
And deposit some funds.
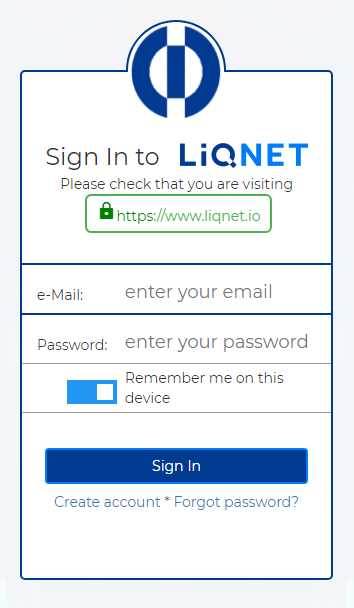
How To Create An Order
In LIQNET, you can create the following types of orders: LIMIT, MARKET, STOP, STOP-LIMIT, TRAILING-STOP, ICEBERG.
LIMIT – a limit order to buy or sell a specified quantity of an asset at a specific price or better.
MARKET – a market order to buy or sell an asset at the current market price.
STOP – a stop order to buy or sell an asset once the price of that asset reaches a certain mark, thereby guaranteeing a greater probability of reaching a predefined entry or exit price, limiting investor losses or securing profits.
STOP-LIMIT – a stop-limit order to execute a transaction at a price worse than the current market price but not worse than the price specified in the limit part of the order.
The first way to create an order of any type is to use the order creation panel, select the required tab, and enter the necessary parameters:
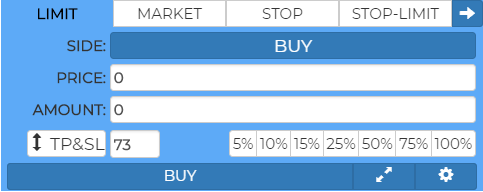
For all types of orders, you can specify the position volume (AMOUNT field) as a percentage of the total available amount of user funds in the current market. To do this, you need to use the percentage field or the corresponding buttons with percentage options (in this case, the value is calculated automatically).
Use the TP&SL button to open the panel for entering the TAKE PROFIT and STOP LOSS parameters
TAKE PROFIT – the price at which to close out a transaction for a profit.
STOP LOSS – the price at which to close out a transaction. Stop loss orders serves to limit a trader's loss.
TAKE PROFIT and STOP LOSS values can also be calculated as a percentage of the last price of the asset on the market. For TAKE PROFIT, when you click on 5% (8%, 10%, 12%, or 15%), the last price increases by the corresponding percentage. For STOP LOSS, when you click on 5% (8%, 10%, 12%, or 15%), the last price reduces by the corresponding percentage.
After entering all the necessary parameters, to place an order, you need to press the BUY/SELL button. The order form will appear with parameters entered earlier and a request to confirm creation of this order will open.
If the answer to the request is positive, depending on the open orders available in the order book, the order will either be executed partially or completely, or it will be added to the single order book. All orders added in this way are called Good 'Til Canceled (GTC) orders.
If the answer to the request is negative or if any of the mandatory parameters of the order is not entered, the order form will open:
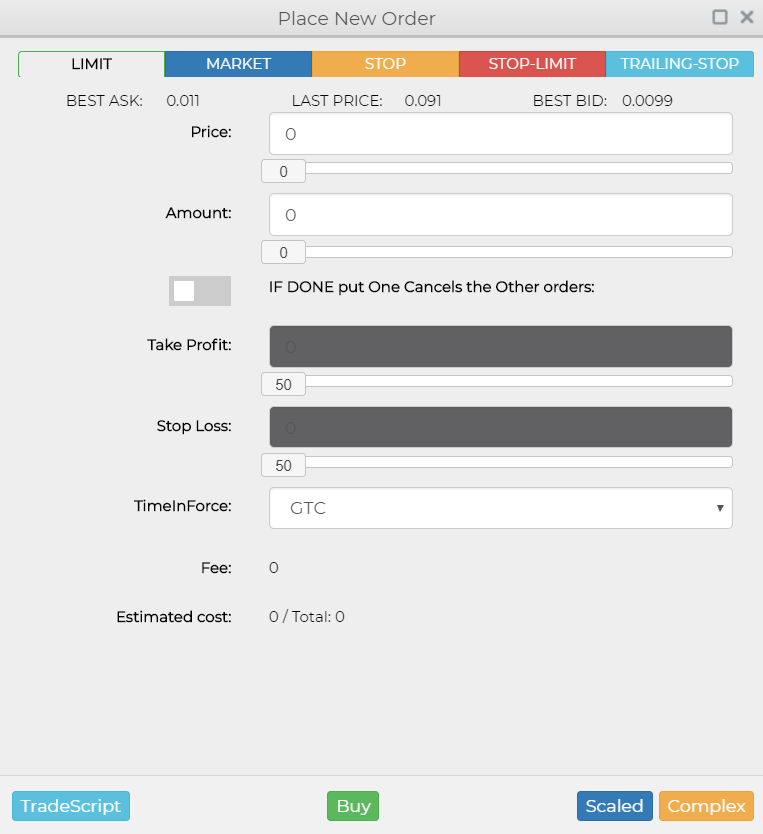
You can also open a form with empty parameters using the  button
button
On the form, you also need to select the order type and fill in the parameters for the selected order. Using the slider, you can specify the Price as a percentage of the last market price. With the AMOUNT slider, you can specify the parameter as a percentage of the available amount of funds. Next, you need to enable the TAKE PROFIT and STOP LOSS fields, and enter the corresponding values, if necessary.
The TimeInForce parameter can take the following values:
- GTC (Good Till Cancel) – the action of this GTC order is active in the system and on the market until it is completed or removed by the client;
- DAY (Day order) – execution during the day (trading session) the order was placed;
- GTD (Good Till Date) – the action of this GTD order is active in the system and on the market until it is executed, or until its period ends due to the end of trade;
- FOK (Fill Or Kill) – a FOK order must be executed in the market immediately and completely, otherwise it is deleted instantly;
- IOC (Immediate Or Cancel) – every part of an IOC order that was not executed once it reaches the market will be immediately cancelled;
- AON (All or none) – an AON order remains not executed until as long as all the orders are available in the market.
After entering all the parameters, the value of the commission and the final price will be displayed.
An order is created in the system using the buy/sell button.
Another way to call the order form is to double-click in the order book. If you click on a particular order, the form opens with its parameters. If you click on an empty place, the form opens with empty parameters.
The following buttons from the order book are used to open a form for a LIMIT or STOP order:
- - Sell limit order
- - Buy Stop order
- - Sell Stop order
- - Buy Limit order
The Express Trade panel is another way to quickly place a MARKET order:
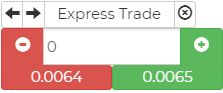
In the input field, you need to specify the volume and press the red (SELL) or green (BUY) button to place an order. These buttons display the current best buy/sell prices in the order book.
You can create several COMPLEX orders at a go using the button. In the opened form, use the "Scaled" button to create Scaled orders with set parameters.
You can use menu item New Order in the top panel to call the forms for a simple order, COMPLEX order or SCALED order.
